When given the permission, participants can refine ideas by adding items the lists.
Add an item in a list
- Click on a card to open it
- You should see the title of your lists and a button to add an item.
- Click on Add
- Type the content of the item
- Click on the Save button
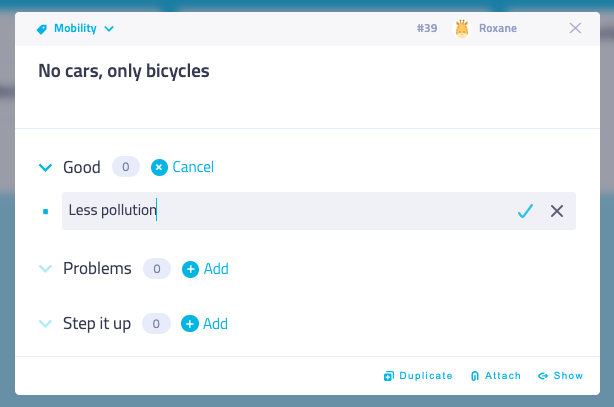
Notes:
- New items can be added to a list by participants only if you have granted them the permission for the current step. To grant this permission, refer to the Setup permissions section.
- The items in the list are sorted from the most recent to the oldest item. This is because when there are a large number of participants, they can easily see their newly created item at the top of the list, rather than having it (dis)appear far away at the bottom of the list.
- How can participants easily recognize their own items? The items they created will have a COLOURED bullet point, other's bullet points will be grey.
Display the list items
- Click on a card to open it,
- If items have been previously added, they will be listed within the card.
For participants, list items are anonymous.
Pro tip 😎: As a facilitator, when hovering your mouse over a list item, a small bubble appears indicating who created this item.
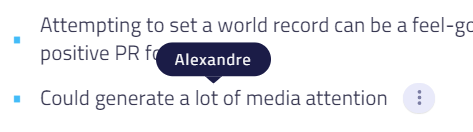
Edit an existing item
- Click on one card to open it
- Locate the item you want to edit, hover your mouse over the item - a button with three dots appears
- Click on the icon to open the menu, and click on the Edit entry
- Modify the content of the item
- Click on the Save button
ℹ️ Participants can only edit the items that they have created themselves, even if the permission to edit cards and clusters is set to "all". A facilitator can edit all the items.
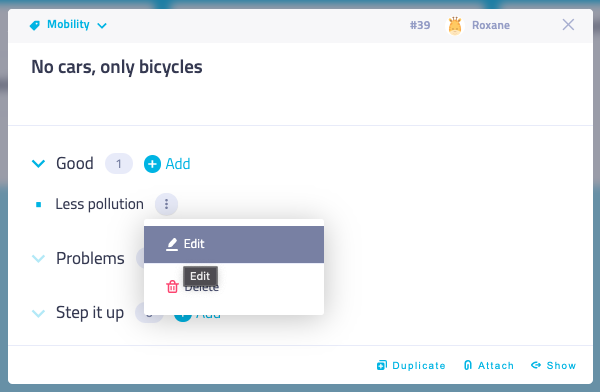
Delete an item ⚠️
⚠️ Danger zone: removing an item is irreversible.
Participants can only delete items they created. A facilitator can delete all the items.
- Click on one card to open it
- Locate the item you want to edit, click on the icon to open the menu, and click on the Edit entry
- Confirm deletion